
모든 사진은 전체 이미지를 형성하는 특정 색상을 가지고 있지만, 때때로 사진을 향상시키기 위해 조정이 필요할 수 있습니다. 캔바(Canva)의 Color Edit 기능을 사용하면 이미지의 모든 부분을 변경하지 않고도 한 부분의 색상을 쉽게 편집할 수 있으며, 가장 좋은 점은 무료라는 것입니다.
캔바(Canva)의 Color Edit 기능은 무엇인가요?
이 글에서는 전체 이미지의 색상을 편집하는 것과는 다른 효과를 가진 Canva의 Color Edit 기능에 대해 설명합니다. 전체 이미지의 색상을 편집하면 밝기나 채도를 변경할 때 모든 것에 영향을 미칩니다. 또한 이미지의 더 큰 영역을 편집하려면 Canva의 Magic Edit 도구를 사용할 수 있습니다.
하지만 Color Edit 도구를 사용하면 이미지 내의 특정 색상을 향상시킬 수 있습니다. 가장 좋은 점은 색상이 무엇인지 파악할 필요가 없다는 것입니다. Canva는 이미 이미지에서 가장 눈에 띄는 색상을 찾아 선택할 수 있는 옵션으로 제공합니다. 하나를 선택한 후에는 해당 색상에 따라 이미지의 모양을 변경할 수 있습니다.
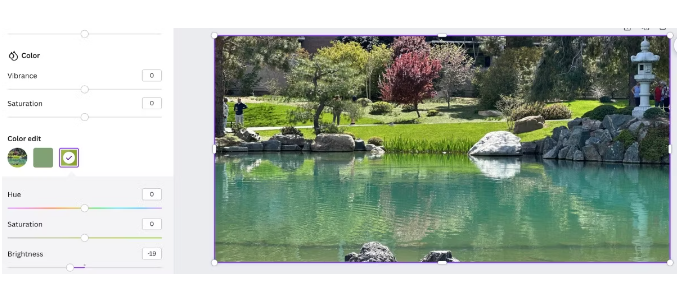
예를 들어, Zen 정원의 사진이 있고 녹색 잔디의 생동감을 조금 줄이고 싶다면 색상 옵션을 선택하고 밝기를 덜 활발한 녹색으로 변경할 수 있습니다. 이 옵션은 Canva의 모바일 앱과 데스크톱 버전 모두에서 작동합니다.
데스크톱에서 이미지의 색상을 변경하는 방법
캔바(Canva)의 메인 페이지에서 작업하려는 프로젝트에 따라 디자인을 만들거나 템플릿을 검색합니다. 그런 다음 Canva의 편집 페이지가 열립니다.
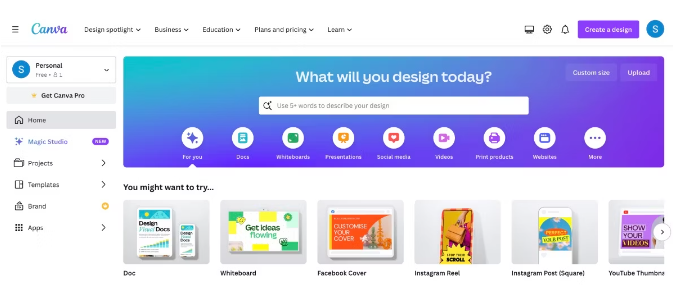
왼쪽 도구 모음에서 업로드 탭을 선택합니다. 컴퓨터의 폴더에서 사진을 드래그하여 드롭하거나 파일 업로드 버튼을 클릭할 수 있습니다. 사진이 업로드되면 흰색 캔버스에 드래그하여 드롭할 수 있습니다.

그런 다음 사진이 선택되어 있는지 확인한 후 상단 도구 모음에서 사진 편집 옵션을 클릭합니다. 조정 탭을 선택한 다음 아래로 스크롤하여 Color Edit을 찾습니다. 위에서 언급했듯이 Canva는 이미 편집할 수 있는 이미지의 주요 색상을 선택해 놓았을 것입니다. 그 중 하나를 선택하면 Hue, Saturation 및 Brightness가 있는 드롭다운이 나타납니다. 이는 사진에서 특정 색상을 편집할 때 사용할 수 있는 유일한 옵션입니다.

색상과 편집하려는 속성을 선택한 후, 사진이 어떻게 보이는지에 따라 슬라이더를 왼쪽 또는 오른쪽으로 이동합니다. 완료되면 다른 색상도 조정할 수 있습니다.
모바일에서 이미지의 색상을 변경하는 방법
Canva의 모바일 앱을 사용할 때도 프로세스는 동일합니다. 그러나 Color Edit 기능은 조금 더 숨겨져 있습니다.

사진으로 캔바(Canva)의 편집기를 열면 화면 하단에 몇 가지 옵션이 나타납니다. Adjust를 클릭하고 Color Edit이 나타날 때까지 스크롤합니다. 그런 다음 위에서 설명한 것과 같은 지침을 따릅니다.
캔바(Canva)의 Color Edit 기능을 사용하면 전체 이미지의 색상을 변경하는 것뿐만 아니라 특정 색상을 선택하고 색조, 밝기 및 채도 레벨을 조정할 수 있습니다. 따라서 다음에 Canva에서 이미지를 편집할 때 대상 색상 조정을 위해 Color Edit 기능을 사용해보세요.
'재영군의IT세상' 카테고리의 다른 글
| 여러 개의 유튜브(YouTube) 채널을 만들고 관리하는 방법 (1) | 2023.12.29 |
|---|---|
| 오페라 GX로 디스코드 니트로를 한 달 동안 무료로 사용하는 방법 (1) | 2023.12.23 |
| 아이폰(iPhone)에서 오래된 메시지를 찾고 스크롤하는 방법 (0) | 2023.12.11 |
| 안드로이드 갤럭시 폰에서 아이폰 문자를 받지 못할 때 해결 방법 (0) | 2023.12.10 |
| 안드로이드 스마트 마이크 작동 안 될 때 문제 해결하는 몇 가지 방법 (0) | 2023.12.10 |



